I used to connect to my company's network via a PPP VPN. As I have now left that company I thought I would document the way I connected to the VPN network and the internet (when connected to the VPN).
*now I must state that the company did have an VPN connections via Watchdog ssl connections and using this connection I was always able to connect to the compnay network and the internet. However this Watchdog VPN SSL connection proved unreliable for me and therefore I used the backup PPP connection as follows.
Change the VPN settings to disable the gateway on the remote network as shown below.
Then CONNECT to the VPN
The internet should be available however the company network is NOT!!!
So, using the windows command IPCONFIG command check the last number of the VPN connection. shown here
Then using a BAT file to setup the connections for the company network.
I called mine vpnroutes.bat
C:\Documents and Settings\robert.russell\Desktop>type vpnroutes.bat
route add X.X.X.0 MASK 255.255.255.0 10.175.2.%1%
route add X.X.0 MASK 255.255.255.0 10.175.2.%1%
route add X.X.X.0 MASK 255.255.255.0 10.175.2.%1%
*replace the X.X.X with the IP addresses of the company networked servers.
Then running the vpnroutes.bat file with the last number of the IP address,
vpnroutes 17
*using the example from the screen shot above.
Friday, October 14, 2011
Wednesday, October 12, 2011
Printing Barcodes for FREE with SAP
Now introducing the Barcode Writer in Pure Postscript (BWIPP) on the SAP server side
This version merges the BWIPP on the SAP server side. Therefore there is no need to configure PDF software or use scripts to introduce the BWIPP to generate barcodes.
ZBWIPP_M.PRI This is the SAP device type which contains the BWIPP configuration
Dbwipp This file is the Barcode Writer in Pure Postscript
ZBWIPP_PRINT.txt This is the ABAP code which produces 26 barcodes on one page
The test page looks like this.
Previous Versions
Version 1
Version 3
Using the BWIPP script on the SAP Server Side
By using standard SAP configuration the BWIPP can be merged into the SAP output stream on the server side. Therefore reducing any configuration on the client side.
Also as the solution is purely postscript based ANY postscript 2 compatible printer can be used for a barcode solution. See my earlier post in regards to printing postscript on HP printers.
Steps involved.
Dbwipp This file is the Barcode Writer in Pure Postscript
ZBWIPP_PRINT.txt This is the ABAP code which produces 26 barcodes on one page
The test page looks like this.
2) SET the profile parameter 'rspo/devinit/datafile' to
rspo/devinit/datafile =
/usr/sap/$(SAPSYSTEMNAME)/$(INSTANCE_NAME)/data/D++++++++
Note: Please pay attention to the number of "+" after the letter "D".
*Its important the the parameter is set exactly as above
rspo/devinit/datafile =
/usr/sap/$(SAPSYSTEMNAME)/$(INSTANCE_NAME)/data/D++++++++
Note: Please pay attention to the number of "+" after the letter "D".
*Its important the the parameter is set exactly as above
3) Copy the Dbwipp file to the following directory on the SAP server
/usr/sap/$(SAPSYSTEMNAME)/$(INSTANCE_NAME)/data
*the parameter and Dbwipp file need to be set/copied to all application servers used for printing.
4) RESTART the application server
/usr/sap/$(SAPSYSTEMNAME)/$(INSTANCE_NAME)/data
*the parameter and Dbwipp file need to be set/copied to all application servers used for printing.
4) RESTART the application server
5) Follow this original post in regards to a standalone QRcode solution but CHANGE the following steps.
Import device type = ZBWIPP_M.PRI
Use ABAP code = ZBWIPP_PRINT.txt
*the output device qrcodes and cutepdf setup can be used as stated in the blog post. (They can be renamed as required)
Run the report ZBWIPP_PRINT for the demo ABAP code.
Here is a video covering barcodes in SAP Smart Forms with the BWIPP.
Use ABAP code = ZBWIPP_PRINT.txt
*the output device qrcodes and cutepdf setup can be used as stated in the blog post. (They can be renamed as required)
Run the report ZBWIPP_PRINT for the demo ABAP code.
Here is a video covering barcodes in SAP Smart Forms with the BWIPP.
Previous Versions
Version 1
SAP: 26 different barcodes on a page with 1 ABAP report for FREE
This version relied on merging the the Barcode Writer in Pure Postscript (BWIPP) being with the SAP output on the desktop by using scripts.
Version 2
This version relied on merging the the Barcode Writer in Pure Postscript (BWIPP) with the SAP output on the desktop by using PDF software configuration.
Tuesday, October 11, 2011
SAP: New version of the SAP QR code device type
In my original development of the SAP barcode device types based on the Barcode Writer in Pure Postscript (BWIPP) it was suggested to use the BWIPP ASCII85 encoded versions. The ASCII85 BWIPP versions can be found here.
I do like the ASCII85 encoding method as it reduces the amount of code and therefore the size of the SAP device type.
The new device type also contains two extra print controls to cover some extra formatting options for smartforms. Read the SDN blog regarding the implementation and the comments section of the blog does contain some fixes for using the device type in smartforms.
Download link to the new QR code device type is here
The zip file contains file ZBWPQR2.PRI which is the ZBWPQR2 device type.
Follow the original QRcode blog but use the ZBWPQR2 device type
The main benefits are reducing the number of SAP Action pages required for the device type.
The actual reduction in size of the postscript sent to the frontend/printer.
The extra print controls covering Smart Form formatting.
The following extract is from the Barcode Writer in Pure Postscript page detailing all the supported barcodes. Using the same method any of these could be incorporated into an SAP device type. If you see any you would want to use in SAP then you could follow the SDN blog to create your own or let me know via the comments if you would want me to help out in creating any of the SAP device types.
I do like the ASCII85 encoding method as it reduces the amount of code and therefore the size of the SAP device type.
The new device type also contains two extra print controls to cover some extra formatting options for smartforms. Read the SDN blog regarding the implementation and the comments section of the blog does contain some fixes for using the device type in smartforms.
Download link to the new QR code device type is here
The zip file contains file ZBWPQR2.PRI which is the ZBWPQR2 device type.
Follow the original QRcode blog but use the ZBWPQR2 device type
The main benefits are reducing the number of SAP Action pages required for the device type.
The actual reduction in size of the postscript sent to the frontend/printer.
The extra print controls covering Smart Form formatting.
The following extract is from the Barcode Writer in Pure Postscript page detailing all the supported barcodes. Using the same method any of these could be incorporated into an SAP device type. If you see any you would want to use in SAP then you could follow the SDN blog to create your own or let me know via the comments if you would want me to help out in creating any of the SAP device types.
"The project supports all major barcode formats including:
EAN-13, EAN-8, UPC-A, UPC-E, ISBN, ISMN, ISSN, EAN-5 & EAN-2 (EAN/UPC add-ons), GS1 DataBar Omnidirectional, GS1 DataBar Stacked, GS1 DataBar Stacked Omnidirectional, GS1 DataBar Truncated, GS1 DataBar Limited, GS1 DataBar Expanded,GS1 DataBar Expanded Stacked, Code 128, GS1-128 (EAN-128), SSCC-18 (EAN-18, NVE), EAN-14 (DUN-14), GS1 Composite(EAN/UPC, GS1 DataBar and GS1-128), Code 39, Code 39 Extended, Code 93, Code 93 Extended, Code 32 (Italian Pharmacode),Pharmazentralnummer (PZN), Interleaved 2 of 5, ITF-14 (UPC SCS), Code 2 of 5 (Industrial, IATA, Matrix, Datalogic & COOP), Code 11 (USD-8), Codablock F, Code 16K, Code 49, Code One, BC412, Codabar (NW-7), Pharmacode (including two-track), MSI modified Plessey, Plessey UK, Telepen (including numeric), Channel Code, PosiCode, PDF417, MicroPDF417, Data Matrix, GS1 DataMatrix,QR Code (including Micro QR Code), MaxiCode, Aztec Code, USPS Intelligent Mail, USPS POSTNET, USPS PLANET, Royal Mail(RM4SCC), KIX (Dutch Postal), JapanPost, AusPost, Deutsche Post Identcode, Deutsche Post Leitcode, USPS FIM symbols, DAFT,Raw, Flattermarken, HIBC barcodes (Code 39, Code 128, Data Matrix, PDF417, MicroPDF417, QR Code, Codablock F)"
Monday, October 10, 2011
SAP: Printing(PDF) QRcodes with the SAP Japanese postscript device type
Following up on my previous blog How to Print(PDF) QR Codes in standard SAP
As I did come across QR codes in Japan I thought I would blog on how to use the Japanese postscript device type driver with QR codes. It should be noted the QRcode in the Barcode Writer in Pure Postscript (BWIPP) does not support kanji (yet). See the BWIPP outstanding features list for the to-do list for QR codes. Check with the BWIPP project if you want to request/support any new features in the actual barcode.
So the intention of the post is to show the way to use Japanese in the output including a QRcode.
If you used Japanaese in the original method then the cutepdf output would look like the following screenshot.
So to get Japanese to print properly then the SAP Postscript font file from this note is required.
Note 83502 - Printing Support for Native Languages
Download the Japanese font file "Japanese | JPSPOST | Dfnsjis (note 83502)"
Follow the note to set the required parameter and upload the font to the SAP server.
*Check the limitations of using these device types in the note and that the font file will be sent to the frontend with each print.
The end result when using the QRcode enabled device type.
Smartform Example.
Steps involved.
1) Downloaded the font file and set the parameter from the SAP note. Restart the SAP server
2) Download here the zip file which contains the following files.
ZQR_PRINT_JP.txt = ABAP code to produce a QRcode using the ZJPSPTQR device type.
ZBWIPP_JAPAN = Output Device linking the device type to cutepdf desktop printer
ZJPSPTQR.PRI = QRcode enabled SPOST Device Type
3) Use the original post in relation to the QRcode but use the above files to enable Japanese.
4) Run report ZQR_PRINT_JP (and make sure the print immediately is active).
Thai Language Support
In the comments section there is a question about using QRcodes and Thai Language support. By modifying the Thai device type that you can download in the note 83502 I was able to print Thai and the QRcode as shown below. I did rely on Google for the translation so hopefully it is translated appropriately....:)
So the intention of the post is to show the way to use Japanese in the output including a QRcode.
If you used Japanaese in the original method then the cutepdf output would look like the following screenshot.
So to get Japanese to print properly then the SAP Postscript font file from this note is required.
Note 83502 - Printing Support for Native Languages
Download the Japanese font file "Japanese | JPSPOST | Dfnsjis (note 83502)"
Follow the note to set the required parameter and upload the font to the SAP server.
*Check the limitations of using these device types in the note and that the font file will be sent to the frontend with each print.
The end result when using the QRcode enabled device type.
Smartform Example.
Steps involved.
1) Downloaded the font file and set the parameter from the SAP note. Restart the SAP server
2) Download here the zip file which contains the following files.
ZQR_PRINT_JP.txt = ABAP code to produce a QRcode using the ZJPSPTQR device type.
ZBWIPP_JAPAN = Output Device linking the device type to cutepdf desktop printer
ZJPSPTQR.PRI = QRcode enabled SPOST Device Type
3) Use the original post in relation to the QRcode but use the above files to enable Japanese.
4) Run report ZQR_PRINT_JP (and make sure the print immediately is active).
Thai Language Support
In the comments section there is a question about using QRcodes and Thai Language support. By modifying the Thai device type that you can download in the note 83502 I was able to print Thai and the QRcode as shown below. I did rely on Google for the translation so hopefully it is translated appropriately....:)
Wednesday, October 5, 2011
SAP: Troubleshooting QR codes in Smart Forms (and BWIPP barcodes)
Printing QR codes (or many other types of barcodes) in smartforms is possible by using the Barcode Writer in Pure Postscript.
Check out these blogs for further information and background to printing QRcodes/barcodes in SAP.
SDN Blog Barcode in SAP with the Barcode in Pure Postscript
Overview of BWIPP in SAP
Two general issues have come up in printing QRcodes in smartforms. Both relate to the text intended for the barcode being shown on the page and the QRcode/barcode generated but blank (and unreadable). So I will cover the fix for both issues below.
1) Smartform Print contol missing.
As covered in the comments section of the SDN blog
Check the raw format of the spool request. (send the print to the spool and not print immediately)
In SP01 when viewing your output requests, select on the menu screen, 'Goto' --> 'Display Requests' --> 'Settings', and select RAW format. and search for ZBW01 and ZBW02 then print control ZBW01 may not show up. For testing purposes swap out the device type and print controls for SAP standard and see if they appear.
The work around/fix was as follows.
In the smartform the setup was as below and did not create a proper barcode.
LOOP
..
.CELL
..PRINT CONTROL ZBW01
..TEXT FOR BARCODE
..PRINT CONTROL ZBW02
Turns out the missing print control occurs even with SAP standard print controls so is a smartform issue/feature and not related to the device type.
So the fix
Change to
LOOP
..
.CELL
..TEXT - empty / or blank lines to make room for the barcode
..PRINT CONTROL ZBW01
..TEXT FOR BARCODE
..PRINT CONTROL ZBW02
The above issue is normally only related to text boxes in a loop as standalone text boxes work as standard.
2) Format used in the text box for the barcode
There is a section in the SDN blog about "Identify the Text for the Barcode" so if I print the relevant section below.
"Standard formatted text can appear with the "s" command however sometimes especially if small text formatting is used other postscript procedures such as "w1" and "w2" appear. So any new form or output that requires a barcode should be output to a flat file. This is to check the file for the postscript formatting and commands used by SAP. This can be useful to note where to insert postscript commands via print controls (also for any trouble shooting). A tip for smartforms and sapscript is to search for lines with "<~" and "~>" as this signals ASCII85 encoded text. "
As the smartform will be converted to postscript then the way the smartforms text format is converted is vital to allow the barcode to be printed.
a) So lets start by creating a Windows frontend printer that prints purely text.
This will be used to create a text file of the SAP generated postscript.
Follow this note but use the QRcode/barcode device type
Note 576973 - Creating a file printer on a Windows PC
b) send the smartform to the new frontend printer.
You will be prompted for a file location so enter c:\smart.ps for example (the full path must be entered).
c) open smart.ps and search for /s {bct exch ctxt which is the start of print control ZBW01.
Here is an extract of some formatting I tested with a copy of the SF_EXAMPLE_01 smartform.
Screenshot of Smartform Formats used in a Text Box
..TEXT - empty / or blank lines to make room for the barcode
..PRINT CONTROL ZBW90
..TEXT FOR BARCODE
..PRINT CONTROL ZBW02
..PRINT CONTROL ZBW91
f) Print the smartform to the original QRcode(barcode) printer.
Any comments let me know happy to help.
Check out these blogs for further information and background to printing QRcodes/barcodes in SAP.
SDN Blog Barcode in SAP with the Barcode in Pure Postscript
Overview of BWIPP in SAP
Two general issues have come up in printing QRcodes in smartforms. Both relate to the text intended for the barcode being shown on the page and the QRcode/barcode generated but blank (and unreadable). So I will cover the fix for both issues below.
1) Smartform Print contol missing.
As covered in the comments section of the SDN blog
Check the raw format of the spool request. (send the print to the spool and not print immediately)
In SP01 when viewing your output requests, select on the menu screen, 'Goto' --> 'Display Requests' --> 'Settings', and select RAW format. and search for ZBW01 and ZBW02 then print control ZBW01 may not show up. For testing purposes swap out the device type and print controls for SAP standard and see if they appear.
The work around/fix was as follows.
In the smartform the setup was as below and did not create a proper barcode.
LOOP
..
.CELL
..PRINT CONTROL ZBW01
..TEXT FOR BARCODE
..PRINT CONTROL ZBW02
Turns out the missing print control occurs even with SAP standard print controls so is a smartform issue/feature and not related to the device type.
So the fix
Change to
LOOP
..
.CELL
..TEXT - empty / or blank lines to make room for the barcode
..PRINT CONTROL ZBW01
..TEXT FOR BARCODE
..PRINT CONTROL ZBW02
The above issue is normally only related to text boxes in a loop as standalone text boxes work as standard.
2) Format used in the text box for the barcode
There is a section in the SDN blog about "Identify the Text for the Barcode" so if I print the relevant section below.
"Standard formatted text can appear with the "s" command however sometimes especially if small text formatting is used other postscript procedures such as "w1" and "w2" appear. So any new form or output that requires a barcode should be output to a flat file. This is to check the file for the postscript formatting and commands used by SAP. This can be useful to note where to insert postscript commands via print controls (also for any trouble shooting). A tip for smartforms and sapscript is to search for lines with "<~" and "~>" as this signals ASCII85 encoded text. "
As the smartform will be converted to postscript then the way the smartforms text format is converted is vital to allow the barcode to be printed.
a) So lets start by creating a Windows frontend printer that prints purely text.
This will be used to create a text file of the SAP generated postscript.
Follow this note but use the QRcode/barcode device type
Note 576973 - Creating a file printer on a Windows PC
b) send the smartform to the new frontend printer.
You will be prompted for a file location so enter c:\smart.ps for example (the full path must be entered).
c) open smart.ps and search for /s {bct exch ctxt which is the start of print control ZBW01.
In your smartform there is some formatting to do with the width/size of the text so the normal postscript s command is not used and therefore the qrcode is not displayed correctly.
*NOTE, in the following example I will use postscript w1 and w2 as an example, the exact formatting may be different in your smartform, leave a comment and I will get back to you.
Here is an extract of some formatting I tested with a copy of the SF_EXAMPLE_01 smartform.
Screenshot of Smartform Formats used in a Text Box
Screenshot of the Postscript code generated by SAP for the smartform
*Note I have added the ASCII85 decoded text myself to show in this example.
Note the only line not using the postscript s command is the "small key word" text which uses the w1 and w2 postscript commands
The postscript commands w1 and w2 are used instead of the S command. Therefore to keep the formatting in the smartform we can add two new print controls.
Add print controls
ADD TWO new print CONTROLS
ZBW90 = /w1 {bct} def \n/w2 {ctxt /bct exch def} def\n
ZBW91 = /w1 {SW 0 8#040} def \n/w2 {widthshow} def \n
e) Change the smartform to include the new print controls
..TEXT - empty / or blank lines to make room for the barcode
..PRINT CONTROL ZBW90
..TEXT FOR BARCODE
..PRINT CONTROL ZBW02
..PRINT CONTROL ZBW91
Basically the ZBW90 changes the W1 and W2 commands to allow the concatenation of the text.
ZBW02 is the same command to generate the QR code.
ZBW91 resets the W1 and W2 to SAP standard postscript.
f) Print the smartform to the original QRcode(barcode) printer.
Any comments let me know happy to help.
Thursday, September 29, 2011
Mapping bit.ly links using Excel macros and Google map charts
Thematic mapping bitly links with Excel and Google charts.
I have created some SAP barcode device types that can be downloaded for free. See this link for my SAP Barcode device types Using the BIT.LY service for these downloads I do know that they have been downloaded in many countries. So as I do have an interest in thematic maps I decided to put the BITLY statistics on a map.
Currently the countries that have accessed my barcode related links looks like this.
I have created some SAP barcode device types that can be downloaded for free. See this link for my SAP Barcode device types Using the BIT.LY service for these downloads I do know that they have been downloaded in many countries. So as I do have an interest in thematic maps I decided to put the BITLY statistics on a map.
Currently the countries that have accessed my barcode related links looks like this.
The above Google map chart was created using an Excel macro as follows.
Screen shot of the final Excel sheet.
Creating the Chart Map
1) BitLy API Key
First I registed for a BitLy API key here
Logon with your BitLy account and the API key will be displayed.
2) Excel Setup
Changes required
From step 1 you should have a bitly userid and api key, enter these values in the following cells.
Change filenames of the CSV and XLS files to be saved, currently C:\ZBWIPPgooglechart.
Change the names under URL to the bit.ly links of you want to put on a map.
Run the macro "runbitly" to produce the Google chart maps.
This will then produce two files, one csv file and one xls file. The xls file will contain the Google map charts.
Extract of all the macro code involved.
Public fXLS As String
Sub runbitly()
DI = Range("FILE").Value
fXLS = Range("XLS").Value
getbitlystats
gettotals
chartg
End Sub
Sub gettotals()
'
' gettotals Macro
'
'
DI = Range("FILE").Value
Sheets("DATA").Select
Columns("D:P").Select
Selection.Delete Shift:=xlToLeft
Range("A1").Select
rr = Range("A1").End(xlDown).Row
Range(Cells(1, 1), Cells(rr, 3)).Select
Range(Cells(1, 1), Cells(rr, 3)).Sort Key1:=Range("C2"), Order1:=xlAscending, Header:= _
xlGuess, OrderCustom:=1, MatchCase:=False, Orientation:=xlTopToBottom, _
DataOption1:=xlSortNormal
Selection.Subtotal GroupBy:=3, Function:=xlSum, TotalList:=Array(1), _
Replace:=True, PageBreaks:=False, SummaryBelowData:=True
Range("A1").Select
rr = Range("A1").End(xlDown).Row
ActiveSheet.Outline.ShowLevels RowLevels:=2
' Selection.SpecialCells(xlCellTypeVisible).Select
Range(Cells(1, 1), Cells(rr, 3)).SpecialCells(xlCellTypeVisible).Select
Selection.Copy
Workbooks.Add
ActiveSheet.Paste
Selection.Replace What:=" Total", Replacement:="", LookAt:=xlPart, _
SearchOrder:=xlByRows, MatchCase:=False, SearchFormat:=False, _
ReplaceFormat:=False
Columns("B:B").Select
Application.CutCopyMode = False
Selection.Delete Shift:=xlToLeft
Range("A1").Select
'remove grand totol
Range("A1").End(xlDown).Select
Rows(ActiveCell.Row & ":" & ActiveCell.Row).Select
Selection.Delete Shift:=xlUp
Range("A1").Select
rr = Range("A1").End(xlDown).Row
Application.DisplayAlerts = False
ActiveWorkbook.SaveAs Filename:= _
DI, _
FileFormat:=xlCSV, CreateBackup:=True
Application.DisplayAlerts = True
End Sub
Sub chartg()
totcont = 0
Range("A1").Select
rr = Range("A1").End(xlDown).Row
For i = 2 To rr
If Cells(i, 2) <> "None" Then
If i = 2 Then
totcont = totcont + 1
country = Cells(i, 2).Value
clicks = Cells(i, 1).Value
Else
totcont = totcont + 1
country = country & Cells(i, 2).Value
clicks = clicks & "," & Cells(i, 1).Value
End If
End If
Next i
UR1 = "http://chart.apis.google.com/chart"
'UR1 = UR1 & "?chf=bg,s,EAF7FE"
UR1 = UR1 & "?chs=440x220"
UR1 = UR1 & "&cht=t"
'UR1 = UR1 & "&chco=FFFFFF,FF0000,FFFF00,00FF00"
'UR1 = UR1 & "&chld=BWCFCGCVDJDZEGGHKEMGMZNGSNTZZM"
UR1 = UR1 & "&chld=" & country
'UR1 = UR1 & "&chd=t:60,43,14,54,17,0,100,76,12,50,18,40,98,70,29"
UR1 = UR1 & "&chd=t:" & clicks
UR2 = UR1 & "&chtm=europe"
UR3 = UR1 & "&chtm=south_america"
UR4 = UR1 & "&chtm=asia"
UR1 = UR1 & "&chtm=world"
Cells(1, 3).Value = totcont & " Total Countries"
Cells(1, 3).Select
With Selection.Font
.Name = "Arial"
.Size = 14
.Bold = True
.ColorIndex = xlAutomatic
End With
Cells(3, 3).Value = UR1
Cells(4, 3).Value = UR2
Cells(5, 3).Value = UR3
Cells(6, 3).Value = UR4
Range("A1").Select
rr = Range("A1").End(xlDown).Row
Range("A1").Select
Range(Cells(1, 1), Cells(rr, 2)).Sort Key1:=Range("A2"), Order1:=xlDescending, Header:= _
xlGuess, OrderCustom:=1, MatchCase:=False, Orientation:=xlTopToBottom, _
DataOption1:=xlSortNormal
'
Range("C5").Select
ActiveSheet.Pictures.Insert( _
UR1 _
).Select
Range("K5").Select
ActiveSheet.Pictures.Insert( _
UR2 _
).Select
Range("C20").Select
ActiveSheet.Pictures.Insert( _
UR3 _
).Select
Range("K20").Select
ActiveSheet.Pictures.Insert( _
UR4 _
).Select
Application.DisplayAlerts = False
ActiveWorkbook.SaveAs Filename:= _
fXLS, _
FileFormat:=xlNormal, CreateBackup:=True
Application.DisplayAlerts = True
End Sub
Sub getbitlystats()
' FR = ActiveSheet.ActiveCell.End(xlDown).Row
Sheets("DATA").Select
Cells.Select
Selection.Delete Shift:=xlUp
Range("A1").Select
Sheets("URLs").Select
c = 2
While ActiveSheet.Cells(c, 3).Value <> ""
' MsgBox ActiveSheet.Cells(c, 3).Value
Sheets("URLs").Select
UR = ActiveSheet.Cells(c, 3).Value
AUR = "FINDER;" + UR
DI = Range("Dir").Value
FI = ActiveSheet.Cells(c, 1).Value
' MsgBox UR
' MsgBox DIFIC
Sheets("DATA").Select
Cells(1, 1).Select
If Cells(1, 1).Value <> "" Then
Range("A1").End(xlDown).Offset(1, 0).Select
d = Range("A1").End(xlDown).Offset(1, 0).Row
Else
d = 1
End If
With ActiveSheet.QueryTables.Add(Connection:= _
AUR _
, Destination:=Range(Cells(d, 1), Cells(d, 1)))
.Name = _
FI
.FieldNames = True
.RowNumbers = False
.FillAdjacentFormulas = False
.PreserveFormatting = True
.RefreshOnFileOpen = False
.BackgroundQuery = False
.RefreshStyle = xlInsertDeleteCells
.SavePassword = False
.SaveData = True
.AdjustColumnWidth = True
.RefreshPeriod = 0
.WebSelectionType = xlAllTables
.WebFormatting = xlWebFormattingNone
.WebPreFormattedTextToColumns = True
.WebConsecutiveDelimitersAsOne = True
.WebSingleBlockTextImport = False
.WebDisableDateRecognition = False
.WebDisableRedirections = False
.Refresh BackgroundQuery:=False
End With
If d > 1 Then
Rows(d & ":" & d + 1).Select
Selection.Delete Shift:=xlUp
Else
Rows(d & ":" & d).Select
Selection.Delete Shift:=xlUp
End If
Windows("BITlyGoogleMapChartsBLOG.xls").Activate
c = c + 1
Sheets("URLs").Select
Wend
Sheets("DATA").Select
Rows("1:1").Select
Selection.Replace What:="/data/countries/", Replacement:="", LookAt:= _
xlPart, SearchOrder:=xlByRows, MatchCase:=False, SearchFormat:=False, _
ReplaceFormat:=False
Selection.Replace What:="/data/", Replacement:="", LookAt:=xlPart, _
SearchOrder:=xlByRows, MatchCase:=False, SearchFormat:=False, _
ReplaceFormat:=False
Selection.Replace What:="/", Replacement:="", LookAt:=xlPart, _
SearchOrder:=xlByRows, MatchCase:=False, SearchFormat:=False, _
ReplaceFormat:=False
Selection.Replace What:="_", Replacement:="", LookAt:=xlPart, _
SearchOrder:=xlByRows, MatchCase:=False, SearchFormat:=False, _
ReplaceFormat:=False
'Range(ActiveCell.Row & ":" & ActiveCell.Row).Select
End Sub
Wednesday, August 31, 2011
Windows XP Movie Maker HD screen capture video: Create your own emulated HD profile
Ok a bit old school in regards to Windows XP, however for various reasons I only have a Windows XP system at the moment. I have been creating some screen capture videos on my XP laptop and editing these with movie maker. I was not really getting good results by editing and exporting screen captured video from movie maker.
Note the orignal profiles for HD I used do come from this website http://papajohn.org/MM2-WMV-HD.html.
That website link does state that the profiles help you emulate HD with movie maker.
So back to my screen capture videos with camstudio and editing with movie maker.
This is what I ended up doing to get high quality screen capture video on XP.
1) Download camstudio AND the lossless codec.
2) Downloaded the file WMV-HD-1280x720 from http://papajohn.org/MM2-WMV-HD.html . ( I restarted movie maker and exported a video with the new profile)
3) This did improve the quality of my video, however not to the standard I had hoped.
So checking the display resolution on my XP laptop and it was 1024x768
So
4) I edited the downloaded profile WMV-HD-1280x720 with notepadd++ to match the resolution of my display. Basically changing all occurrences of 1280 with 1024 and 720 with 768. Then saved the file with a new name.
This works to the standard I wanted.
So for the best results for screen capture videos is to match the resolution of your screen to the output profile used by windows movie maker.
Here is is a link to my edited 1024x768 profile, which can be placed in the following directory
C:\Program Files\Movie Maker\Shared\Profiles\WMV-HD-1024x768.prx
Restart windows movie maker and the profile can be selected in output option
Note the orignal profiles for HD I used do come from this website http://papajohn.org/MM2-WMV-HD.html.
That website link does state that the profiles help you emulate HD with movie maker.
So back to my screen capture videos with camstudio and editing with movie maker.
This is what I ended up doing to get high quality screen capture video on XP.
1) Download camstudio AND the lossless codec.
2) Downloaded the file WMV-HD-1280x720 from http://papajohn.org/MM2-WMV-HD.html . ( I restarted movie maker and exported a video with the new profile)
3) This did improve the quality of my video, however not to the standard I had hoped.
So checking the display resolution on my XP laptop and it was 1024x768
So
4) I edited the downloaded profile WMV-HD-1280x720 with notepadd++ to match the resolution of my display. Basically changing all occurrences of 1280 with 1024 and 720 with 768. Then saved the file with a new name.
This works to the standard I wanted.
So for the best results for screen capture videos is to match the resolution of your screen to the output profile used by windows movie maker.
Here is is a link to my edited 1024x768 profile, which can be placed in the following directory
C:\Program Files\Movie Maker\Shared\Profiles\WMV-HD-1024x768.prx
Restart windows movie maker and the profile can be selected in output option
Monday, August 29, 2011
World Map of downloads of my Barcode SAP device types - BWIPP in SAP
As I have now left Japan, I thought I would close off my time there with a blog combining the two topics that were inspired by my stay in Japan. Those two topics were QRcodes and GIS(maps) with a focus on SAP.
QR codes
A QR code in my passport from Japan customs, led me to include the Barcode Writer in Pure Postscript in SAP. (BWIPP). The BWIPP can be included in SAP device types and I have made a number of these available for download. (follow the link to see the downloads).
GIS(maps)
Being lost in Japan made me fascinated with mapping and GIS (geographic information systems). I tried to include some of these elements in SAP. e.g. previous posts squeezing the world into SAP and hopefully I will post a link to an upcoming blog on SCN. I have a SCN blog still awaiting approval in regards to maps and SAP.
The combination: A map of SAP BWIPP device types downloads
The image below is generated by my geoserver in the cloud of only the countries that have clicked on my bit.ly BWIPP device type links. The stats are based on bit.ly information and I am maybe missing some countries from the list as bit.ly site does have an "other" section. An example of the bit.ly stats can be found here for QRcode downloads https://bitly.com/zbwippqr+ . So far 34 countries have accessed all the device types with over 250 clicks on them.
Here is the same map without any filters showing all countries in the world but the countries that have clicked on the BWIPP device types highlighted.
QR codes
A QR code in my passport from Japan customs, led me to include the Barcode Writer in Pure Postscript in SAP. (BWIPP). The BWIPP can be included in SAP device types and I have made a number of these available for download. (follow the link to see the downloads).
GIS(maps)
Being lost in Japan made me fascinated with mapping and GIS (geographic information systems). I tried to include some of these elements in SAP. e.g. previous posts squeezing the world into SAP and hopefully I will post a link to an upcoming blog on SCN. I have a SCN blog still awaiting approval in regards to maps and SAP.
The combination: A map of SAP BWIPP device types downloads
The image below is generated by my geoserver in the cloud of only the countries that have clicked on my bit.ly BWIPP device type links. The stats are based on bit.ly information and I am maybe missing some countries from the list as bit.ly site does have an "other" section. An example of the bit.ly stats can be found here for QRcode downloads https://bitly.com/zbwippqr+ . So far 34 countries have accessed all the device types with over 250 clicks on them.
Here is the same map without any filters showing all countries in the world but the countries that have clicked on the BWIPP device types highlighted.
Saturday, August 27, 2011
Geocommons map of SCN Points
Below is my attempt at a map in Geocommons with the SCN points example.
View the map full screen here. http://geocommons.com/maps/97114
You can select show the details on any country be selecting the year and country as shown below.
The ABAP code I used to generate the data is in an SCN blog that is awaiting approval. As I am a SCN "junior" blogger each blog needs to be approved before its released.
My SCN blog title is "Thematic mapping SCN points with KML and other thematic map examples"
View the map full screen here. http://geocommons.com/maps/97114
You can select show the details on any country be selecting the year and country as shown below.
The ABAP code I used to generate the data is in an SCN blog that is awaiting approval. As I am a SCN "junior" blogger each blog needs to be approved before its released.
My SCN blog title is "Thematic mapping SCN points with KML and other thematic map examples"
Tuesday, July 26, 2011
SCN World of Points
ABAP generated thematic map of SCN points worldwide. I do have an SCN blog in draft at the moment which covers the background to the ABAP program that generates the KML.
The KML thematic maps were created using the SCN RSS contributor feeds and using my Geoserver in the cloud to provide the world polygon KML from a Natural Earth shapefile.
The KML was embeded into blogger with the help of this link URL.
Google Earth API is required to display the KML. It may take a few minutes before the KML appears.
Average Points Per Contributor
BOBJ and Crystral Reports
The KML thematic maps were created using the SCN RSS contributor feeds and using my Geoserver in the cloud to provide the world polygon KML from a Natural Earth shapefile.
The KML was embeded into blogger with the help of this link URL.
Google Earth API is required to display the KML. It may take a few minutes before the KML appears.
Average Points Per Contributor
BOBJ and Crystral Reports
Tuesday, June 7, 2011
SAP BSP for Lotus Notes Widgets - Display Sales Order example
Follow up to my earlier post on using regular expressions in Lotus Notes widgets for live text recognition and linking this to SAP transactions.
This post covers a generic BSP to construct URLs linked to the Lotus Notes Widgets. This example does not use the Live Text feature instead the SAP transaction is started via selecting text in an email. (It is still possible to use the Live Text feature with the appropriate regular expression)
The objective is to use selected text in emails to link to SAP screen fields in various SAP transactions.
Example for transaction VA03 display order.
The screenshot shows an example email with the SAP related order number.
As the Lotus Notes Widget allows you to log on to SAP then further follow up actions can be done in the HTML GUI.
*These examples use Lotus Notes client on windows XP.
BSP setup
Two new pages are added to the same ZBSPLN8 used in the previous transport related example.
The BSP setup shown below.
Page widget.htm
Create attributes FIELD, TEXT and TRAN
Layout code is the javascript form used to for the Live Text widget in Lotus Notes
OnInputProcessing Event Handler
* event handler for checking and processing user input and
* for defining navigation
navigation->set_parameter( 'text' ).
navigation->set_parameter( 'tran' ).
navigation->set_parameter( 'field' ).
Page widgetresult.htm
Create attributes FIELD, TEXT and TRAN
OnInitialization Event Handler
Change the FQDN and port below to the appropriate values,
*System logon changes
See the previous post on the required changes in SICF to allow the system log on page for the BSP. This is required for the Lotus Notes widget to log on to SAP.
Test the BSP and enter the values for the transaction VA03 the screen field for VA03 is VBAK-VBELN.
The text should be a valid order number for the SAP system.
For more information about Screen Fields check out this help.sap.com link
(Screen Fields are also used by GuiXT - see my post in regards to getting a Google static Map onto the SAPGUI which also uses Screen Fields)
Lotus Notes Widget
Check out the previous post for the logon details, below the major changes are noted.
First use the widget.htm page as the initial url
Select the HTTP POST (from a form on this web page)
and select "Authentication required"
Once successfully logged onto SAP, select the form from the BSP as shown below.
Enter the transaction VA03
Screen Field VBAK-VBELN
Text can remain empty
Select Next
Configure the Component
Complete the selections as above for the "Wire as an action" process.
On this screen the "text" field on the form is linked to the selected text in the Lotus Notes email.
This then completes the process. From now the widget will appear in the context menu of any selected text in an email. (repeat) screen shot example.
The screenshot shows an example email with the SAP related order number.
This post covers a generic BSP to construct URLs linked to the Lotus Notes Widgets. This example does not use the Live Text feature instead the SAP transaction is started via selecting text in an email. (It is still possible to use the Live Text feature with the appropriate regular expression)
The objective is to use selected text in emails to link to SAP screen fields in various SAP transactions.
Example for transaction VA03 display order.
The screenshot shows an example email with the SAP related order number.
If the order number is selected and a right click shows the Note menu for widgets
Selecting the Display Order (VA03) in the above example will lead directly to the
transaction - as shown below.
As the Lotus Notes Widget allows you to log on to SAP then further follow up actions can be done in the HTML GUI.
*These examples use Lotus Notes client on windows XP.
BSP setup
Two new pages are added to the same ZBSPLN8 used in the previous transport related example.
The BSP setup shown below.
Page widget.htm
Create attributes FIELD, TEXT and TRAN
Layout code is the javascript form used to for the Live Text widget in Lotus Notes
<%@page language="javascript"%>
<html>
<head>
<form method="POST" action="widgetresult.htm" target="_parent">
<p> Transaction:
<input type="text" name="tran" >
</p>
<p> Screen Field:
<input type="text" name="field" >
</p>
<p> Text:
<input type="text" name="text" >
</p>
<p>
<input type="submit" value="Lookup Transport">
</p>
</form>
OnInputProcessing Event Handler
* event handler for checking and processing user input and
* for defining navigation
navigation->set_parameter( 'text' ).
navigation->set_parameter( 'tran' ).
navigation->set_parameter( 'field' ).
Page widgetresult.htm
Create attributes FIELD, TEXT and TRAN
OnInitialization Event Handler
Change the FQDN and port below to the appropriate values,
* event handler for data retrieval
data: tranc type string,
url_ex type string,
fieldc type string,
textc type string.
tranc = request->get_form_field( 'tran' ).
fieldc = request->get_form_field( 'field' ).
textc = request->get_form_field( 'text' ).
concatenate 'http://F.Q.D.N:PORT/sap/bc/gui/sap/its/webgui?~okcode=*' tranc '+' fieldc '=' textc into url_ex.
navigation->goto_page( url_ex ).
*System logon changes
See the previous post on the required changes in SICF to allow the system log on page for the BSP. This is required for the Lotus Notes widget to log on to SAP.
Test the BSP and enter the values for the transaction VA03 the screen field for VA03 is VBAK-VBELN.
The text should be a valid order number for the SAP system.
For more information about Screen Fields check out this help.sap.com link
(Screen Fields are also used by GuiXT - see my post in regards to getting a Google static Map onto the SAPGUI which also uses Screen Fields)
Lotus Notes Widget
Check out the previous post for the logon details, below the major changes are noted.
First use the widget.htm page as the initial url
Select the HTTP POST (from a form on this web page)
and select "Authentication required"
Once successfully logged onto SAP, select the form from the BSP as shown below.
Enter the transaction VA03
Screen Field VBAK-VBELN
Text can remain empty
Select Next
Configure the Component
Complete the selections as above for the "Wire as an action" process.
On this screen the "text" field on the form is linked to the selected text in the Lotus Notes email.
This then completes the process. From now the widget will appear in the context menu of any selected text in an email. (repeat) screen shot example.
The screenshot shows an example email with the SAP related order number.
If the order number is selected and a right click shows the Note menu for widgets
Selecting the Display Order (VA03) in the above example will lead directly to the
transaction - as shown below.
Tuesday, May 24, 2011
QRcodes: PHP based QRcodes in the cloud
Following on from my Javascript based QRcodes in the cloud here
The same guy who wrote the javascript engine also has a PHP based generator released under the MIT license. The php code can be found here
So, with the help of phpform.org I have created my very own webpage on my very own free Amazon micro cloud.
The form looks like this,
As you may be able to tell I have further plans to use php and create a bigger and better site.
I created the above form with phpform.org and downloaded the code. I put all the code from phpform.org and http://www.d-project.com/ in one directory.
I then manually changed the submit action in form.html to call the adapted example qrcode php code.
Here is the adapted php code to generate the qrcode from the text in the form.
And I added some google ads to the code and it looks like this.
Below is the live Amazon EC2 page. link here
Its my test Amazon server so the server may be shut down at any time.
The same guy who wrote the javascript engine also has a PHP based generator released under the MIT license. The php code can be found here
So, with the help of phpform.org I have created my very own webpage on my very own free Amazon micro cloud.
The form looks like this,
As you may be able to tell I have further plans to use php and create a bigger and better site.
I created the above form with phpform.org and downloaded the code. I put all the code from phpform.org and http://www.d-project.com/ in one directory.
I then manually changed the submit action in form.html to call the adapted example qrcode php code.
Here is the adapted php code to generate the qrcode from the text in the form.
<?php
$bt = $_POST['element_1'];
$ty = $_POST['element_2'];
require_once("qrcode.php");
$qr = new QRCode();
$qr = QRCode::getMinimumQRCode( $bt , QR_ERROR_CORRECT_LEVEL_L);
$qr->make();
$qr->printHTML();
?>
And I added some google ads to the code and it looks like this.
Below is the live Amazon EC2 page. link here
Its my test Amazon server so the server may be shut down at any time.
Friday, May 20, 2011
QRcodes: Javascript based QRcodes in the cloud and an SAP BSP
Due to my involvement with the SAP mobile tagging wiki page.
I came accross the javascript based QRcode generator here.
The files to create QRcodes with Javascript can be downloaded from the above link.
Cloud Based Javascript QRcode
Only related to the cloud as I use my own free Amazon EC2 micro instance.
As I have access to my free Amazon micro instance in the cloud again, I put up the following simple webpage to generate a QRcode based on values in the URL. The following takes the parameter out of the URL and cuts the string after the 3rd character. Its my choice and there may be better ways of getting parameters with Javascript. If you know let me know :)
So a URL http://barcode.dyndns-web.com/qrcode.html?q=robert russell would result in the following
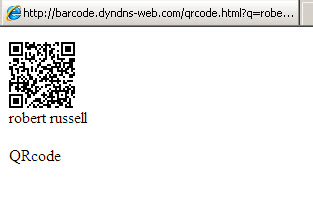
The Javascript that creates the QRcode - qrcode.js and sample.js are uploaded to the same directory as the following webpage.
SAP BSP Javascript based QRcode
Create a BSP (I called my BSP ZJQR) and upload the qrcode.js and sample.js to the MIME repository. Create a page called qr.htm as shown in the following screen shot. The "Q" page attribute needs the auto flag to be set
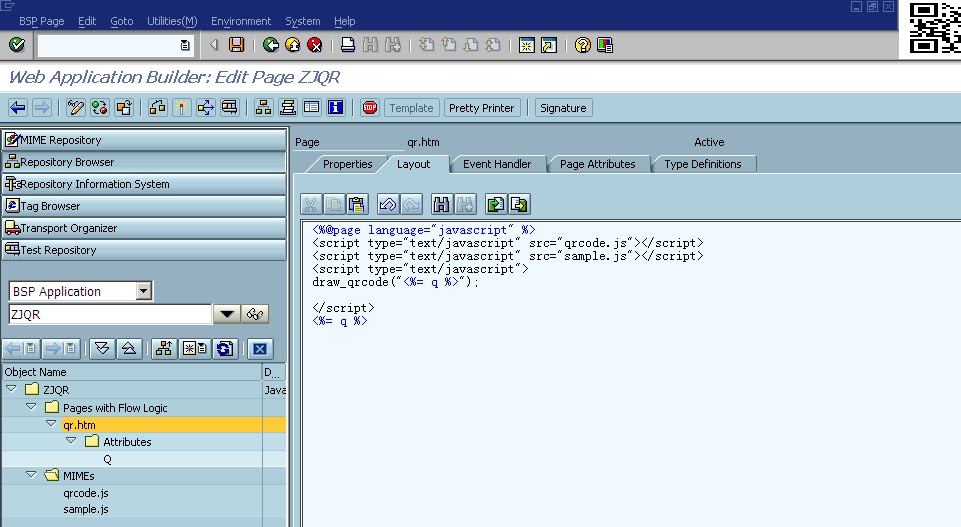
The code
So the URL (changing the FQDN and port to the server as appropriate) would produce the following
http://F.Q.D.N:PORT/sap/bc/bsp/sap/zjqr/qr.htm?q=robert+russell
I came accross the javascript based QRcode generator here.
The files to create QRcodes with Javascript can be downloaded from the above link.
Cloud Based Javascript QRcode
Only related to the cloud as I use my own free Amazon EC2 micro instance.
As I have access to my free Amazon micro instance in the cloud again, I put up the following simple webpage to generate a QRcode based on values in the URL. The following takes the parameter out of the URL and cuts the string after the 3rd character. Its my choice and there may be better ways of getting parameters with Javascript. If you know let me know :)
So a URL http://barcode.dyndns-web.com/qrcode.html?q=robert russell would result in the following
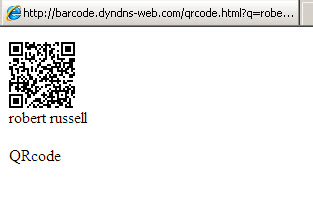
The Javascript that creates the QRcode - qrcode.js and sample.js are uploaded to the same directory as the following webpage.
<html>
<head>
</head>
<body>
<script type="text/javascript" src="qrcode.js"></script>
<script type="text/javascript" src="sample.js"></script>
<script type="text/javascript">
var q = location.search;
var c = (q.substring(3));
draw_qrcode( c );
document.write(c);
</script>
<p>
QRcode
</p>
</body>
</html>
SAP BSP Javascript based QRcode
Create a BSP (I called my BSP ZJQR) and upload the qrcode.js and sample.js to the MIME repository. Create a page called qr.htm as shown in the following screen shot. The "Q" page attribute needs the auto flag to be set
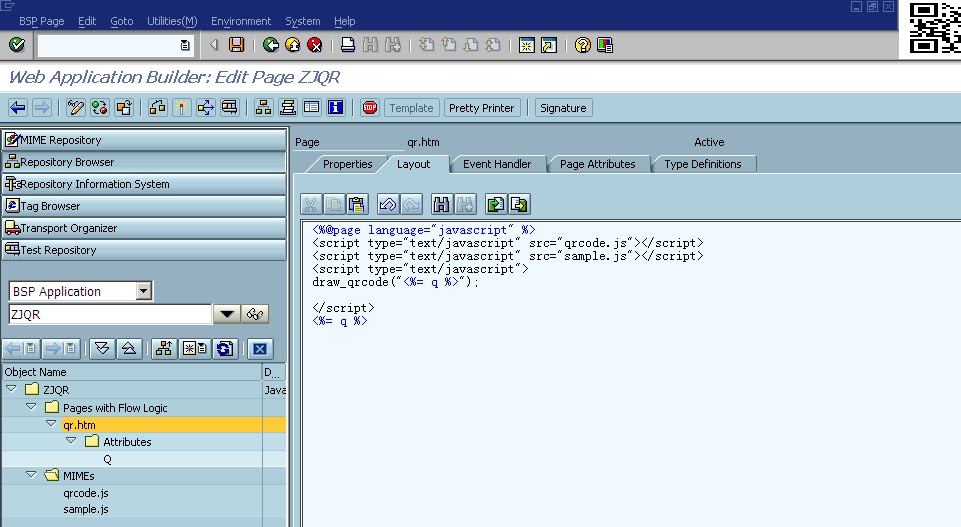
The code
<%@page language="javascript" %>
<script type="text/javascript" src="qrcode.js"></script>
<script type="text/javascript" src="sample.js"></script>
<script type="text/javascript">
draw_qrcode("<%= q %>");
</script>
<%= q %>
So the URL (changing the FQDN and port to the server as appropriate) would produce the following
http://F.Q.D.N:PORT/sap/bc/bsp/sap/zjqr/qr.htm?q=robert+russell
Tuesday, May 17, 2011
SAP: Using Lotus Notes 8 Livetext with SAP (example view transport logs)
We use standard CTS to mange our SAP transports and one thing that bugs me is checking the transport logs via logging on, running the transaction, enter transport number and see the results. When I started to use Lotus Notes 8 client I liked the livetext feature in linking key words to web pages. So I thought that there must be a quicker way to go to the transport logs using the livetext feature of Lotus Notes. After various attempts to use the standard HTML webgui for SAP I could not get the transaction to submit and display the transport logs. So using a BSP to form the URL here is a way to link to transport logs with Lotus Notes livetext. This post is not related to Alloy the IBM/SAP product for SAP and Notes integration, it takes advantage of the standard Notes 8 livetext feature by using a custom BSP in SAP. We do not use Alloy and I have no experience with that product.
This following is an example using transport logs although any transaction could be used with the right key words in livetext.
Also if you have Lotus Notes I am guessing you will also have a Notes application linked to SAP data. We do have a transport application in Notes that sends out emails during the phases of development, which we use for transport management and auditing purposes. The livetext feature helps when emails are sent via the application with the transport number. A way to view the transport log directly when clicking on the livetext activated transport number.
Screen shot of what I mean if you are not familiar with livetext. Note the blue underlined text in the email (the transport number) and the next tab is the log of the transport.
SAP BSP Setup
Transaction to display transport logs.
There is no standard direct transaction to display individual transport logs. However there is an ABAP report RDDPROTT which will display transport logs. So I created a SAP transaction called ZJWEBB to call the ABAP report. This then makes forming the URL that displays the transport logs easier.
BSP
BSP called ZBSPLN8, general layout is below.
General idea is that page "transport_lookup.htm" is the form where the transport number is entered.
This then calls page "transportresult.htm" which redirects to the html webgui to display the transport logs :)
Transport_lookup.htm
Layout Simple form to use with livetext
OnInputProcessing set the transport number to pass to the results page.
* event handler for checking and processing user input and
* for defining navigation
navigation->set_parameter( 'transport' ).
Attribute
transport TYPE STRING Transport number
Transportresult.htm used to redirect to the HTML webgui
Layout This is only used for trouble shooting to display passed parameters. It can be ignored.
OnInitialization used to form URL with transaction ZJWEBB to display transport logs in the HTML webgui
Change the F.Q.D.N and {port} to the correct values for the installation.
Attributes
short_text TYPE STRING
transport TYPE STRING
"short_text" was used for testing and also the SQL in the OnInitialization using this attribute can be ignored.
SICF Changes to BSP Service allow system logon page for the BSP and not the standard popup logon.
Select "System Logon" and save the change. This allows the livetext widget to use the logon page.
Test to confirm the BSP is working by entering a transport number into the transport_lookup page.
Lotus Notes 8 Client Livetext Setup
Select the getting started with widgets icon
This following is an example using transport logs although any transaction could be used with the right key words in livetext.
Also if you have Lotus Notes I am guessing you will also have a Notes application linked to SAP data. We do have a transport application in Notes that sends out emails during the phases of development, which we use for transport management and auditing purposes. The livetext feature helps when emails are sent via the application with the transport number. A way to view the transport log directly when clicking on the livetext activated transport number.
Screen shot of what I mean if you are not familiar with livetext. Note the blue underlined text in the email (the transport number) and the next tab is the log of the transport.
As the user is logged onto the HTML webgui then further actions/transactions can be performed.
Transaction to display transport logs.
There is no standard direct transaction to display individual transport logs. However there is an ABAP report RDDPROTT which will display transport logs. So I created a SAP transaction called ZJWEBB to call the ABAP report. This then makes forming the URL that displays the transport logs easier.
BSP called ZBSPLN8, general layout is below.
General idea is that page "transport_lookup.htm" is the form where the transport number is entered.
This then calls page "transportresult.htm" which redirects to the html webgui to display the transport logs :)
Transport_lookup.htm
Layout Simple form to use with livetext
<%@page language="javascript"%>
<html>
<head>
<form method="POST" action="transportresult.htm" target="_parent">
<p> Transport No.:
<input type="text" name="transport" >
</p>
<p>
<input type="submit" value="Lookup Transport">
</p>
</form>
OnInputProcessing set the transport number to pass to the results page.
* event handler for checking and processing user input and
* for defining navigation
navigation->set_parameter( 'transport' ).
Attribute
transport TYPE STRING Transport number
Transportresult.htm used to redirect to the HTML webgui
Layout This is only used for trouble shooting to display passed parameters. It can be ignored.
<%@page language="abap"%>
<html>
<%= transport %>
<%= short_text %>
</html>
OnInitialization used to form URL with transaction ZJWEBB to display transport logs in the HTML webgui
* event handler for data retrieval
data: trans type str,
url_ex type string,
transport type e070-trkorr,
li_cofi_lines TYPE TABLE OF tstrfcofil.
trans = request->get_form_field( 'transport' ).
select AS4TEXT from E07T into short_text where TRKORR EQ transport.
endselect.
concatenate 'http://F.Q.D.N:{port}/sap/bc/gui/sap/its/webgui?~okcode=*zjwebb+PV_KORR=' transport trans into url_ex.
navigation->goto_page( url_ex ).
Change the F.Q.D.N and {port} to the correct values for the installation.
Attributes
short_text TYPE STRING
transport TYPE STRING
"short_text" was used for testing and also the SQL in the OnInitialization using this attribute can be ignored.
SICF Changes to BSP Service allow system logon page for the BSP and not the standard popup logon.
Select "System Logon" and save the change. This allows the livetext widget to use the logon page.
Test to confirm the BSP is working by entering a transport number into the transport_lookup page.
Lotus Notes 8 Client Livetext Setup
Select the getting started with widgets icon
Select Web Page and Next
Enter the URL to the BSP - changing the FQDN and port as required then Next
Select "1" on the form and DO NOT change the default user and password and select Next. The user Lotus and password IBM are used by the livetext widget. The actual logon credentials come next.
Create a new user account with the correct logon details and select Next
Select Next do not enter anything on this page as it is just a confirmation that the logon to the SAP server was successful.
Select "1" on the form and select Next
Enter a component name and select "wire as an action". Select the "transport" ID from the BSP form and select Next.
Select Tab to display the results. Click on the "new recognizer"
Select New Type
Enter the Name for the new content type and hit OK
Enter a regular expression for the transport number. Here ...K...... will match any 10 digit string with a capitol K as the 4th character.
Select Next and Finish to complete the livetext widget.
So now if the livetext feature is active in Lotus Notes, all emails containing a transport number should have a blue underline indicating that the transport logs can be viewed by clicking on the transport number. As shown earlier. As this example is based on transports the server created for the BSP is the
The live text activation can be found in the preferences for Notes.


















































